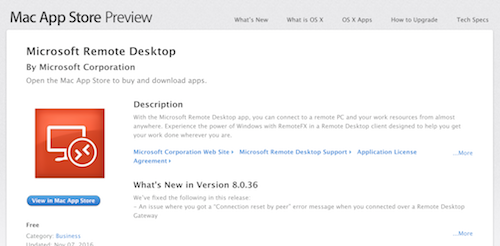Setup Fleet Manager for OSX
Headlight can run from any standard browser like Firefox, Safari, Chrome and Internet Explorer, but using the Fleet Manager application takes an extra couple of steps. You’ll need to configure a Remote Desktop Client (RDC) to run Fleet Manager. This free component can be downloaded from Microsoft and the setup instructions are the same for all versions of Remote Desktop Client for OSX.
Click here to setup Fleet Manager for Windows
Obtain Fleet Manager login credentials
Log into Headlight, click the Setup link (upper right corner), click the Settings tab and click the Users link. The first entry displayed contains the Fleet Manager RDC credentials (username and password).
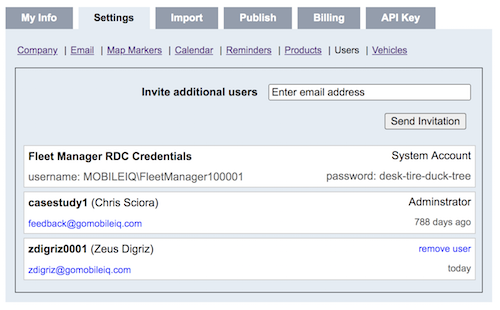
Note: If the password says “not enabled”, contact MobileIQ support to configure access to Fleet Manager for your account.
Email IP address to MobileIQ Support
The Fleet Manager server has been updated with increased security protocols.
Specifically, we have enabled IP filtering which only allows authorized computers to connect to the Fleet Manager along with enforcing complex passwords. You’ll need to contact MobileIQ with the local computer IP address and update the saved credentials in Remote Desktop Connection (RDC).
Click here to complete this step
Microsoft Remote Desktop for Mac
1. Install Microsoft Remote Desktop from the App Store (click image below)
2. Click New/Edit to configure a new desktop
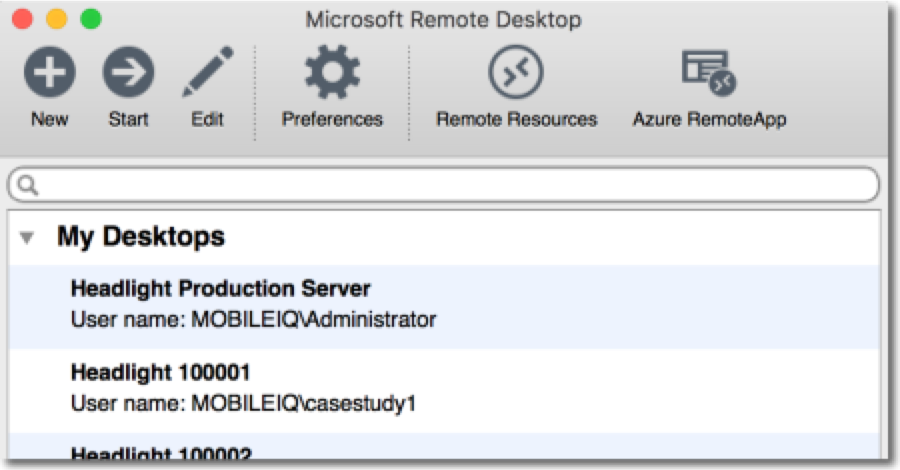
3. Enter your Fleet Manager login credentials
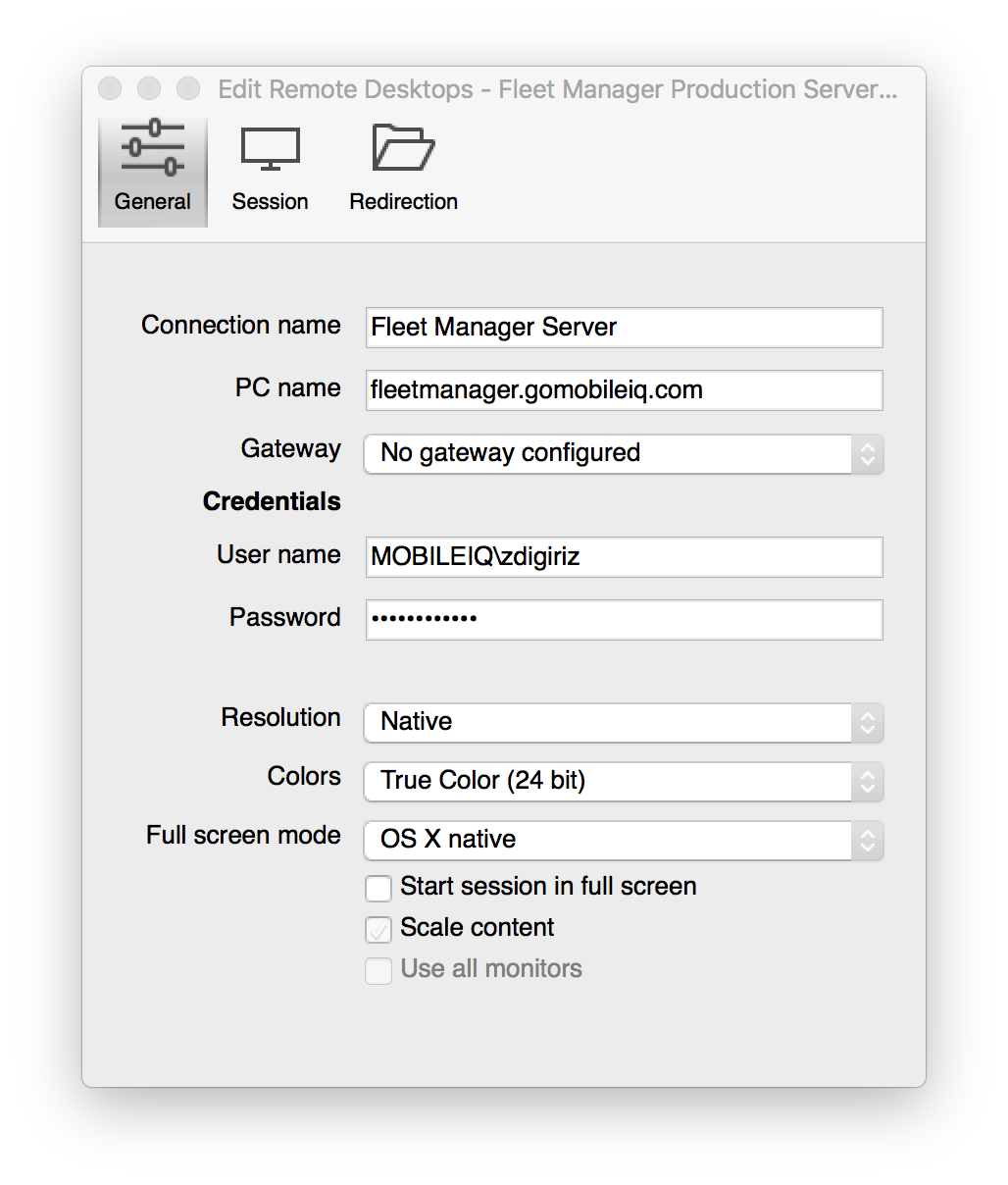
The Fleet Manager credentials are different that the Headlight credentials (see above). Be sure to put the domain MOBILEIQ before the user name e.g. MOBILEIQ\zdigriz
4. Click Start
If everything is setup properly, you’ll be connected to the Headlight server and Fleet Manager will automatically launch.
Troubleshooting
Verify the correct user credentials are being used, especially the password. It’s case-sensitive and easy to mistype, so use copy/paste (if available). If you still can’t connect, check with your system administrator and verify your computer is allowed to access remote servers. Many computer networks have security policies that prohibit users from using Remote Desktop Connection to run applications.
Download Links
Tags: tutorials, using headlight