Smart Sync User Instructions
This tutorial explains the process for updating Headlight using Smart Sync files. We recommend weekly updates for most industries with prescheduled delivery routes, but consider making daily updates when new accounts are added frequently.
Enable Smart Sync
Before importing files the first time, Smart Sync must be part of your Headlight plan and enabled. Just send an email to MobileIQ Customer Support to request an upgrade or enable this feature. Try clicking on the orange Import tab followed by the Smart Sync link. If you see the screen below, either Smart Sync isn’t available for your account or hasn’t been enabled.
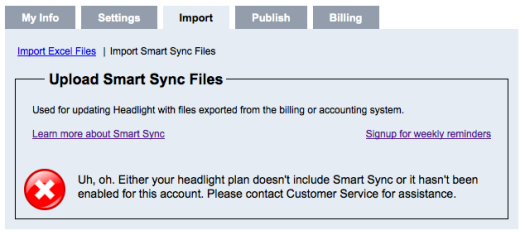
Export Smart Sync files from the billing system
You must first create and download the Smart Sync files from the billing system or CRM. These steps are vendor specific, but generally involve running an export routine and saving three files to your local computer.
When this process is completed, you should have three files saved locally: Customer File (mobileiqcust.csv), Delivery File (mobileiqdel.csv) and the Product File (mobileiqprod.csv)
The following steps will vary depending on the specific billing or accounting system. Contact the vendor for specific instructions on creating the Smart Sync files.
Example: Alliant Systems
1. Log in to Alliant Systems
2. Click the Mobile button and then click MobileIQ at the bottom left of the screen under maintenance.
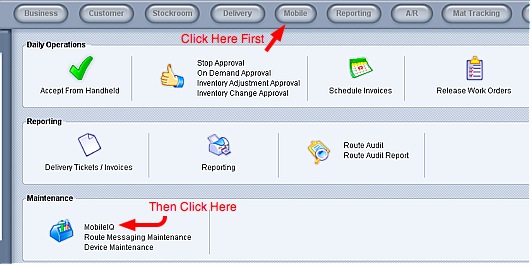
3. Set the File Location to your desktop or the location of your choice and click Begin
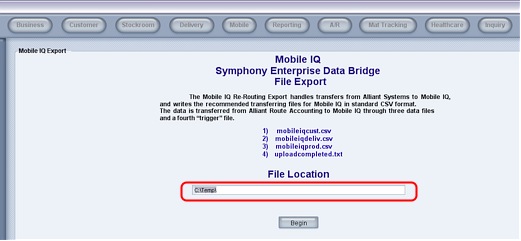
The files are now saved to the location you choose on your computer. You are now ready to upload the files into Headlight.
Upload Smart Sync files to Headlight
1. Log in to Headlight
2. Click on the orange Import tab
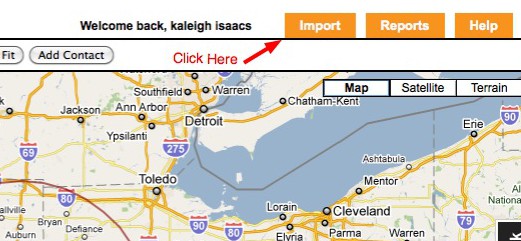
3. Click the Import Smart Sync Files link.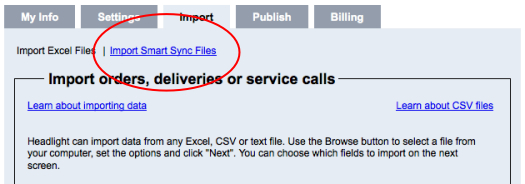
4. Browse for the Customer File
This is the location where you previously saved the billing system export files. Repeat for the Delivery File and the Product File.
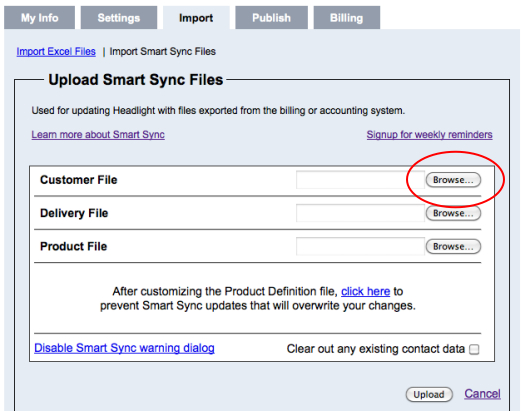
5. After browsing for all three files, click the Upload button.
Your Smart Sync files are now scheduled for processing.
6. Headlight checks for new Smart Sync files every 15-30 minutes
The Headlight administrator will receive a summary email after the files have been processed and any updates applied to your account.
Signup for weekly Smart Sync reminders
Signup to receive weekly email reminders for updating Headlight
Automating the Smart Sync process
Tags: tutorials, using headlight
