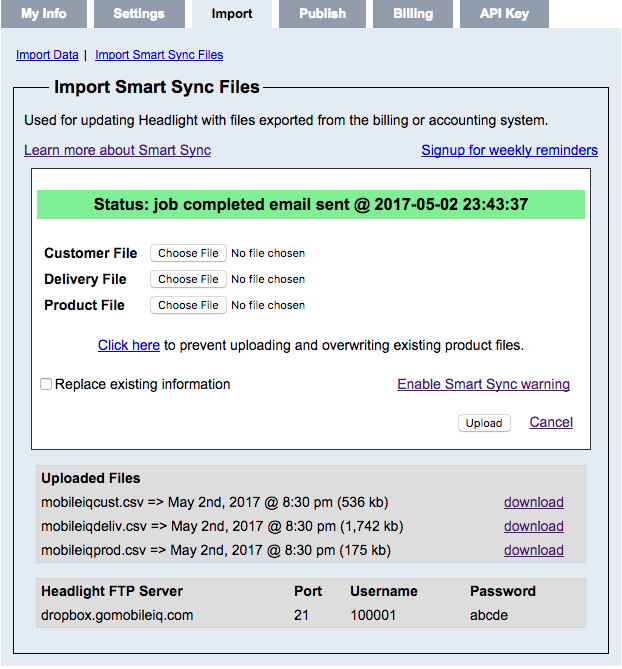Upload Smart Sync files using the NcFTP utility
Comments
Comments Off on Upload Smart Sync files using the NcFTP utility
by MobileIQ on June 20, 2017
Uploading files to the Headlight Dropbox requires connecting using FTP PASV (passive) mode. This protocol has been the FTP default for over a decade. Unfortunately, the built-in Windows FTP command line utility has never supported passive mode and can’t be used for transferring files to Headlight. An easy workaround is using any 3rd party utility which supports FTP PASV mode.
The download link below includes NcFTP and a sample script which can be run manually or scheduled to run automatically using the Windows Task Scheduler.
STEP 1: Install MobileIQ script and sample files
- Create folder c:\mobileiq on the billing system server
- Click here to download HeadlightSmartSyncFTP.zip
- Unzip HeadlightSmartSyncFTP.zip into c:\mobileiq\
- Update headlight_smart_sync.bat with the current Headlight Dropbox credentials. These can be found within the active Headlight account under Import | Import Smart Sync Files. Scroll to the bottom of the page for the section Headlight FTP Server. Each Headlight uses a different set of credentials, so you’ll need to use the correct connection information.
- Update the billing system server firewall to allow outbound FTP connections to dropbox.gomobileiq.com (if required)
STEP 2: Test headlight_smart_sync.bat
- Copy the latest Smart Sync export files into c:\mobileiq\
- Run headlight_smart_sync.bat from the Windows command line
- Confirm files were transferred to the Headlight Dropbox
STEP 3: Schedule daily task
- Schedule daily task to run headlight_smart_sync.bat after hours (8pm – 4am)
- Use account credentials that allow daily task to run unattended (after logout)
- Run scheduled task manually (testing)
- Confirm files were transferred to the Headlight Dropbox